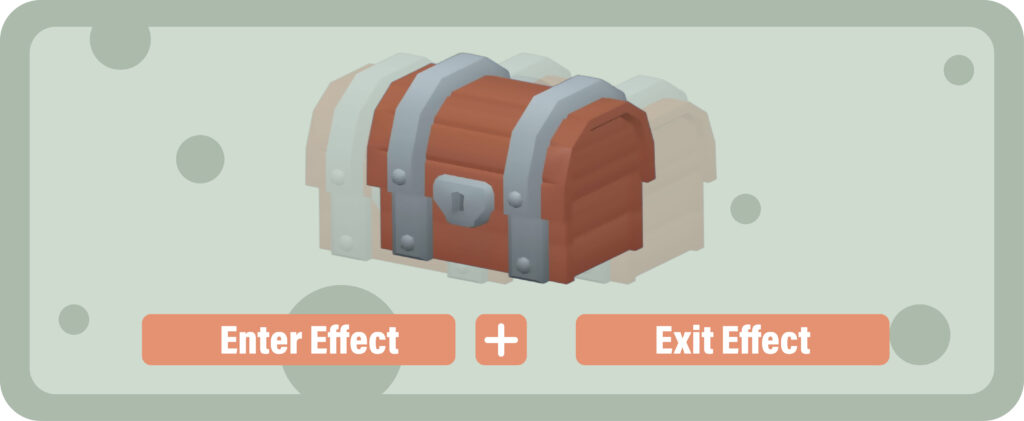When working with 3D props in Visual Paradigm Online, unlike 2D elements, you have the flexibility to rotate these objects according to your needs. This ability to manipulate 3D props adds a new dimension to your animations, allowing for more dynamic and realistic scenes. In this tutorial, we will guide you through the process of rotating 3D props within your animation.
Using 3D Props in Your Animation #
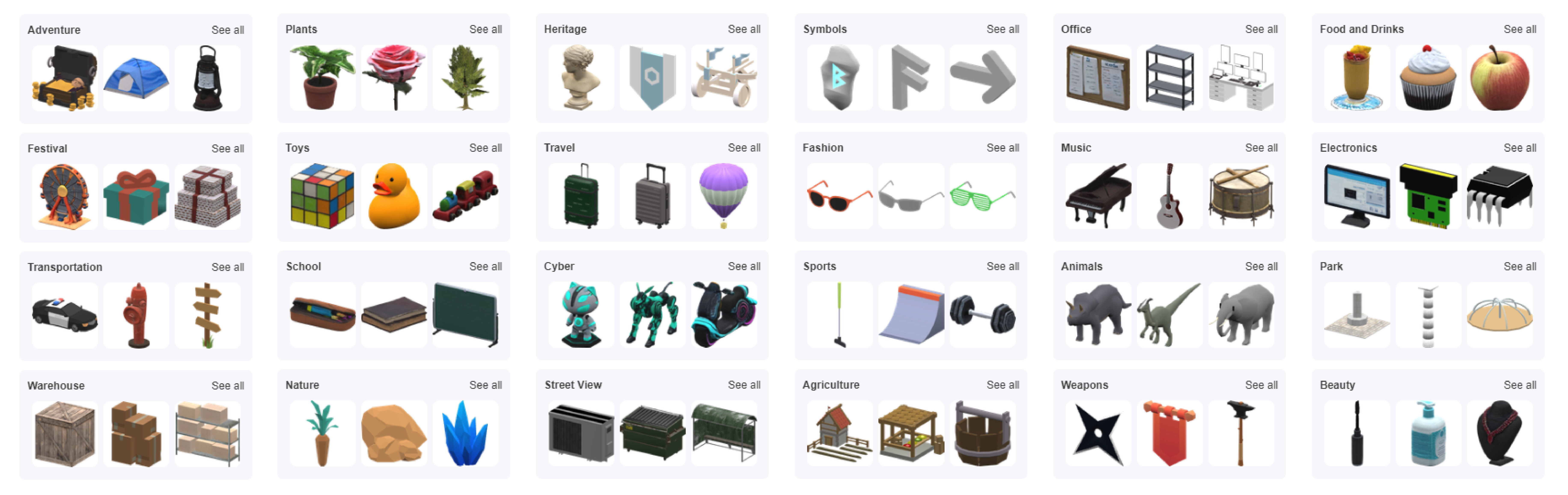
3D props are integral to creating immersive and visually rich animations. They can represent anything from everyday objects like furniture and tools to fantastical elements like spaceships or magical artifacts. In animations featuring 3D characters, the ability to rotate these props is crucial.
Since 3D characters can move and rotate freely, it’s essential to ensure that the props within the scene can follow these movements and match the orientation of the characters. This alignment is key to maintaining consistency and realism in your animation, making the props feel like a natural part of the environment.
How to Rotate 3D Props in VP Online #
In the editor, click on the 3D prop you want to rotate, and select Rotate button on top of it.
You will see options to choose from eight default perspectives, allowing you to quickly rotate the prop to common angles. If you need a more precise rotation, select the Custom Perspective option. Use the gizmo to rotate the prop to your desired angle. You can manipulate the prop along different axes to achieve the perfect orientation.
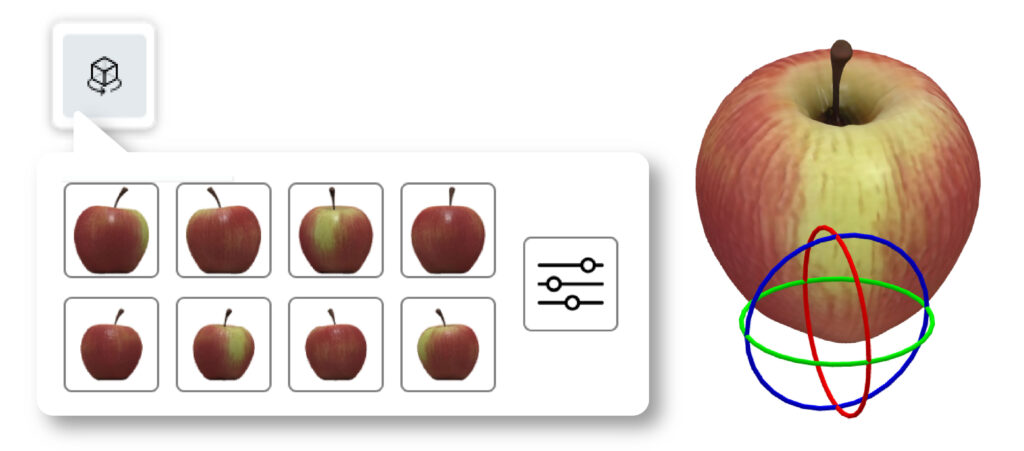
Once you are satisfied with the rotation, click Finish Editing to apply the changes and lock in the prop’s new position.
![]()
Adding Enter and Exit Animations to 3D Props #
In addition to rotating 3D props, VP Online allows you to enhance their presence in your animation by adding enter and exit animations. These animations dictate how and when props appear and disappear within your scenes. By adjusting the order of these animations, you can create a more professional and polished look, ensuring that your props integrate seamlessly into the action.
Learn More: Set Enter / Exit Animation Effect on a 3D Prop