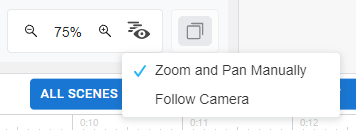Visual Paradigm Online is a professional tool designed to help you create stunning animations with ease. Among its many features, camera settings play a crucial role in determining how your animations are perceived by your audience. In this tutorial, we’ll focus on how to effectively use the Zoom and Pan features to enhance your animations.
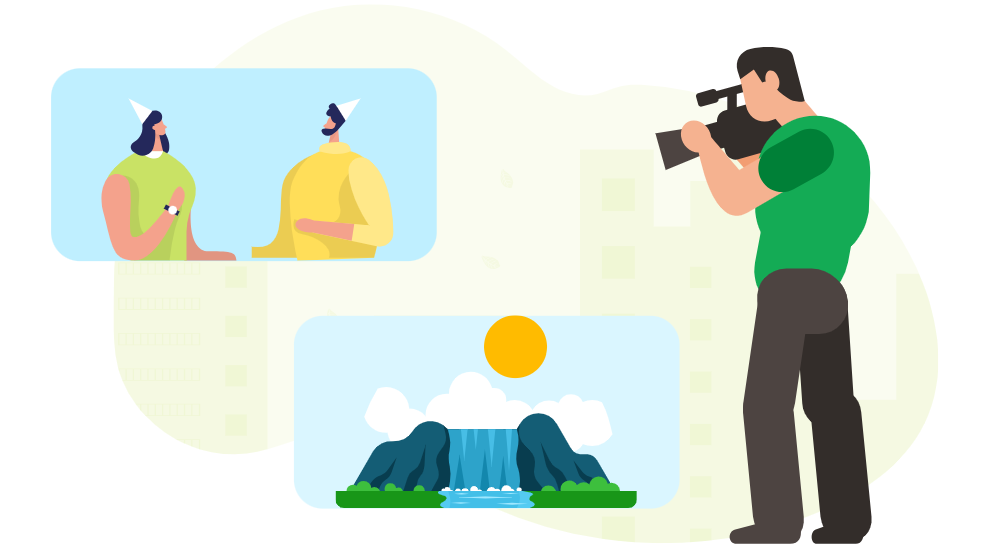
The Importance of Camera Settings in Video Making #
Camera angles and movements are essential elements in video production, as they guide the viewer’s attention and set the tone for the narrative. Proper use of camera zoom and pan can create dynamic effects, emphasize key moments, and add depth to your scenes. Whether you’re highlighting a character’s expression, drawing focus to a particular element, or transitioning between scenes, camera control is vital. VP Online not only allows you to set up these camera effects but also provides the flexibility to customize characters and elements, ensuring that every shot looks just the way you want.
Using the Camera in VP Online #
Part 1: Basic Camera Setup #
In the editor, a default camera is always present, showing the full scene. If you want to zoom in on a specific detail or pan across your scene, you’ll need to add additional cameras. This can be done by clicking the “Add Camera” button.
- Zoom: Resize the camera to zoom in or out, focusing on specific parts of the scene.
- Pan: Move the camera horizontally or vertically across the scene to follow the action or reveal new elements.
![]()
The camera bar, which appears on the timeline, represents the duration of the camera’s movement or transition. You can edit this bar to control the speed of the zoom or pan, allowing for smooth or quick transitions as needed.
- On the Camera bar, by default, there is a “Camera 1”
- To add changes, press the Add button
- A new camera will appear on the scene, edit it to fit our need
- Zoom In/ Out: Change the size of the latter camera, make it smaller to zoom in and make it bigger to zoom out
- Pan: Keep the camera size be the same, and move the position of the latter camera to make it pans
- Move the camera bar to control the duration (space between two camera bars)
- Change the length of the latter camera bar to control the speed of the camera change
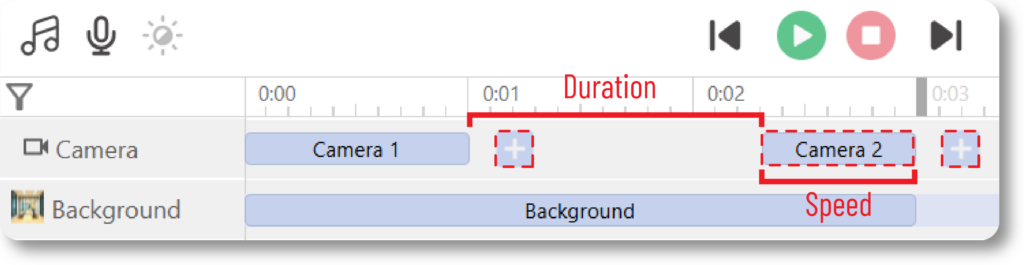
Part 2: Previewing and Editing Camera Movements #
Once you’ve set up your cameras, it’s important to preview the animation to see how the camera movements affect the overall scene. The preview button in VP Online allows you to watch your animation in real-time, but the quickest way to check specific moments while editing is by dragging the playhead along the timeline.
If you’ve added new cameras but don’t notice a change when moving the playhead, you may need to adjust the editor view:
- Zoom and Pan Manually: This option allows you to freely zoom and pan the editor view without being constrained by the camera settings, giving you more control over scene composition during editing.
- Follow Camera: When selected, the editor view will automatically follow your camera settings, showing you exactly how the final animation will look with the camera movements.