Visual Paradigm Online is a professional animation tool that offers a wide range of elements to create visually appealing and engaging videos. All these elements are added to the timeline, where you can manage and edit them. In this tutorial, we’ll guide you through the process of using filters to quickly locate the elements you need on the timeline, making your workflow more efficient.
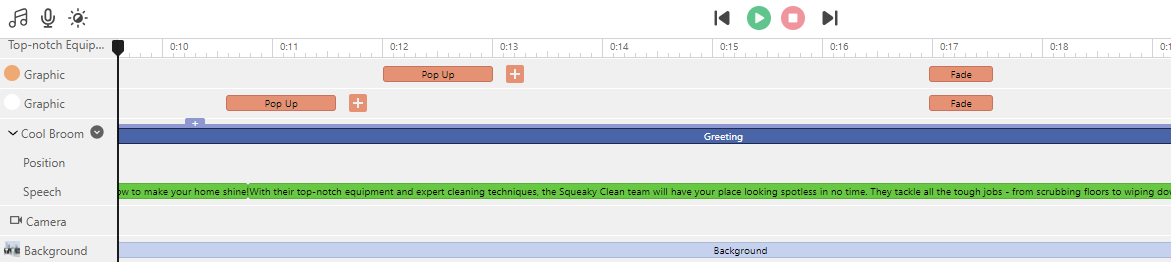
Variety of Elements in VP Online #
VP Online provides a diverse array of elements for your animations, including 2D and 3D elements, 3D characters, animations, text, and audio. These elements are crucial in bringing your scenes to life, offering flexibility in both style and functionality. Whether you are working with dynamic 3D characters, adding text overlays, or incorporating sound effects, each element you add appears on the timeline, where you can freely adjust and edit them to fit your creative vision.
How to Filter Elements on the Timeline #
To streamline your workflow and quickly find specific elements, VP Online offers a filtering feature on the timeline:
In the editor, click the Filter button located on the timeline interface.
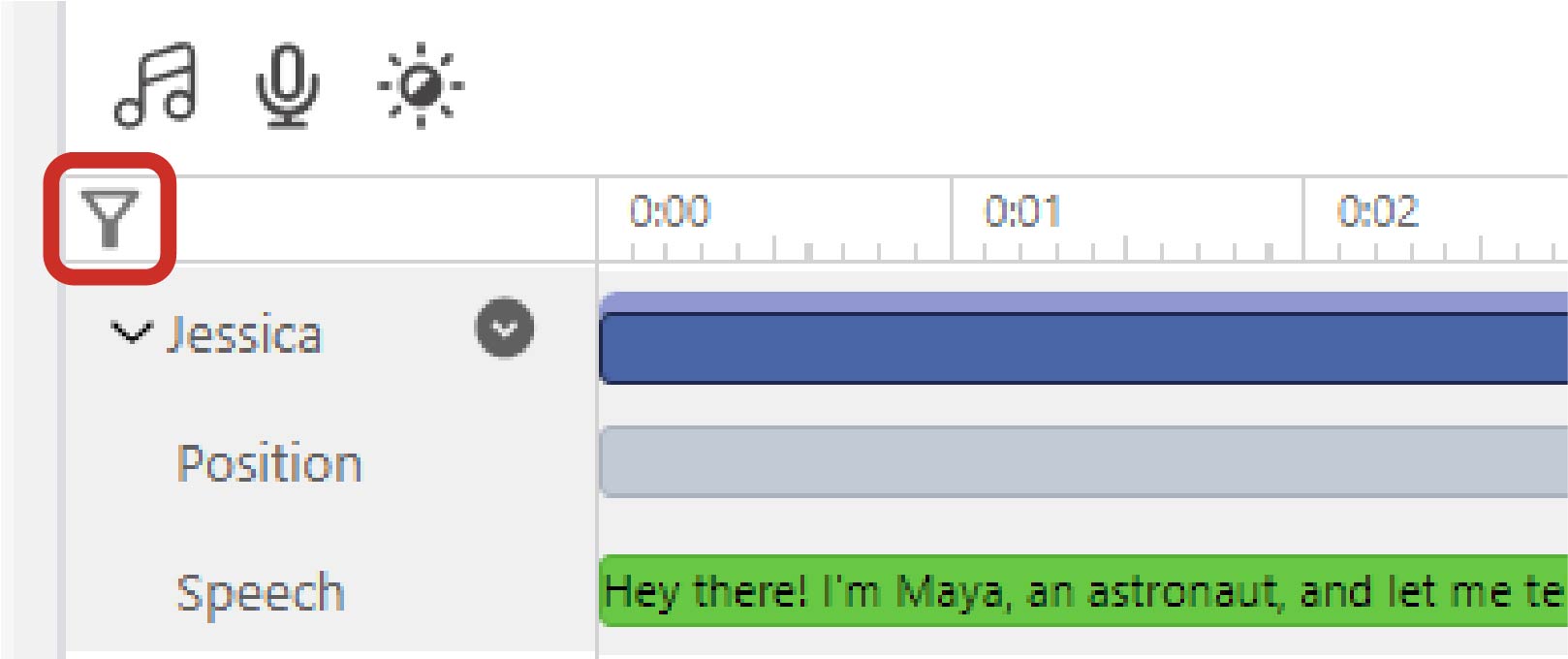
A list of element categories, such as graphics, characters, text, and more, will appear. Check the boxes next to the categories you want to filter. This allows you to narrow down the timeline to show only the elements that fall under the selected categories.
Multiple selections are allowed, so you can tailor the view to your specific needs.

Please note that when you add speech to a character, the corresponding audio track will be displayed under the character’s layer, rather than in the general audio and narrators section.

This helps maintain a clear and organized timeline, especially when working with complex scenes.
Benefits of Filtering on the Timeline #
Using the filtering feature on the timeline provides several advantages:
- Easier Element Location: With filters, you can quickly locate specific elements without having to sift through every layer on the timeline. This is particularly useful in complex projects with numerous layers.
- Focused Editing: Filtering allows you to focus on specific categories of elements, such as text or characters, making it easier to make precise edits without distractions from other layers.
Streamlining Your Workflow with Layer Management #
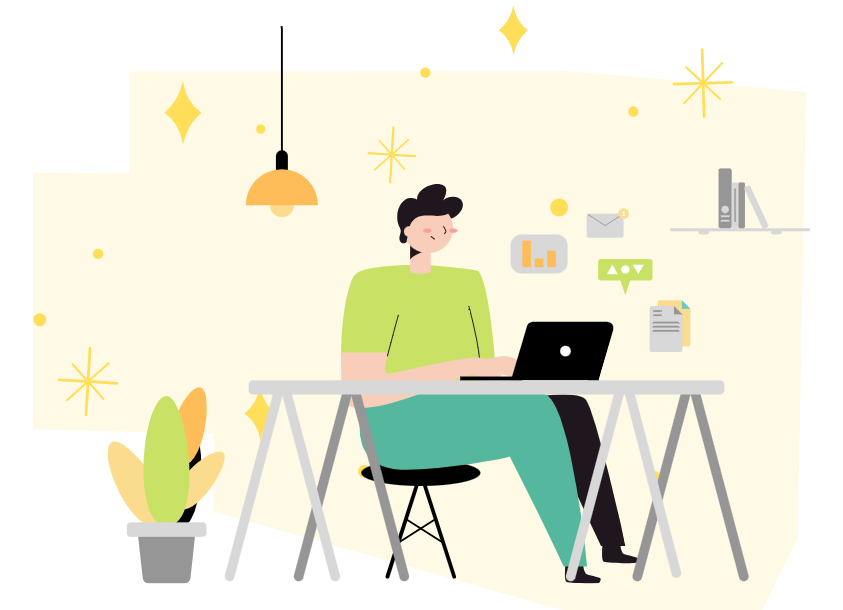
In addition to filtering, effective layer management is a crucial aspect of working efficiently in VP Online. By organizing and managing your layers on the timeline, you can significantly enhance your productivity and maintain a clear, structured workflow.
Grouping Similar Elements #
One of the most effective ways to manage layers is by grouping similar elements together. For instance, if your project includes multiple text overlays, it’s helpful to keep all the text layers adjacent to one another. Similarly, grouping all character actions or background elements together can make it easier to edit them collectively. This organization allows you to quickly locate and adjust specific types of elements without having to scroll through a cluttered timeline.
Applying Changes Across Multiple Elements #
Layer management becomes particularly powerful when you need to apply changes across multiple elements. For example, if you want to adjust the timing or appearance of all text layers in your project, having them grouped together means you can select and edit them simultaneously. This is especially useful for global adjustments, like changing the font size, color, or applying the same animation across all text elements.




